下面列出了默認的遊戲控制。這些都能在標題畫面→設置→控制菜單中更改。在遊戲中,則要打開物品欄,選中「設置」,然後進入「控制」來訪問它們。
PC/主機版[ | ]
遊戲玩法控制[ | ]
| 動作 | 維基圖標 | PC(鼠標和鍵盤) | PC(手柄) | Playstation | Xbox | Wii U | Nintendo Switch | 備註 |
|---|---|---|---|---|---|---|---|---|
| 使用物品 | ⚒ Use / Attack | RT | R2 | RT | ZR/R/觸摸屏(手柄) | 用所持的武器攻擊,消耗所持的藥水,生成所持的坐騎/僕從召喚物品對應的召喚物,等等。 | ||
| 交互 | ⚷ Open / Activate | 打開門或者寶箱,啟動開關,和 NPC 談話,編輯標牌/墓石,等等。若想在 macOS 上不用鼠標右鍵來實現點擊鼠標右鍵的效果,可以將兩指放在觸控板上(適用於筆記本電腦用戶),這樣就不會識別成鼠標左鍵單擊而是鼠標右鍵單擊。 | ||||||
| 瞄準 | 右搖杆 | 右搖杆 | 右搖杆 | 右搖杆 | 使用右搖杆來平滑運動;使用 |
移動光標或引導攻擊。 | ||
| 上 | ▲ Up | W | 左搖杆 | 左搖杆 | 左搖杆 | 左搖杆 | ||
| 下 | ▼ Down | S | ||||||
| 左 | ◀ Left | A,左箭頭鍵 | 使人物向左移動。按住按鍵來連續移動。 | |||||
| 右 | ▶ Right | D,右箭頭鍵 | 使人物向右移動。按住按鍵來連續移動。 | |||||
| 跳躍 | ↷ Jump | 空格,上箭頭鍵 | LT | |||||
| 抓鈎 | Grapple | E | L1 | LT | ZL/L/L3 | 激活/啟動裝備在抓鈎槽的抓鈎。 | ||
| 自動選擇 | Auto Select | 左Shift | L3 | 按住 |
按住時會儘量根據光標下方的物體選擇適合交互的工具。如果沒有物品適用則會選中光源。 | |||
| 智能光標 | Smart Cursor | 左Ctrl | R3 | R3 | R3 | R3 | 按下/按住 |
切換智能光標。開啟時,會根據選中的工具自動選擇目標物塊,使一些任務變得半自動化,比如挖隧道或者建築。 |
| 快速坐騎 | Quick Mount | R | 騎上或召回裝備槽中的坐騎。 | |||||
| 快速治療 | Quick Heal | H | 未綁定 | 消耗物品欄里最好的治療物。 | ||||
| 快速魔力 | Quick Mana | J | 未綁定 | 消耗物品欄里首個魔力恢復物品(從左上角開始數)。 | ||||
| 快速增益 | Quick Buff | B | 未綁定 |
| ||||
| 鎖定 | 鎖定一個敵怪,使所有的攻擊自動瞄準。按下一次便會鎖定,再按一次來解除鎖定。 | |||||||
| 投擲(丟棄) | Throw | T | 未綁定 | 將選中的物品丟棄在地上,使其以掉落物的形式出現並可被任意玩家收集。不會造成投擲傷害。也可通過以下操作投擲:打開物品欄,拿起要扔掉的物品,然後在物品欄之外單擊鼠標右鍵。要注意投擲鍵會投擲整堆物品,火把除外,只有一個火把會被投擲。 | ||||
| 物品欄 | Inventory | Esc | 打開擴展的抬頭顯示,包括物品欄、製作菜單、保存並退出(單人遊戲)或者斷開連接(多人遊戲)控制選項。如果自動暫停已經啟用,遊戲會暫停(目前在主機版上不可用)。在 Xbox 或者 PS3 上按下開始鍵來暫停遊戲(這不會打開物品欄)。 | |||||
| 聊天 | ↵ Enter | Enter | 打開聊天框。 | |||||
| 暫停 | Inventory | Esc | 在單人遊戲中暫停遊戲。只有在自動暫停開啟時遊戲才會暫停。要注意在 PC 上,除了自動暫停設置,在單人遊戲中也可通過切出泰拉瑞亞程序的方法來暫停遊戲,比如 Alt-Tab 快捷鍵或者Windows鍵。 | |||||
| 放大 | Shift + | N/A | 觸摸板 | LT | ZR (暫停時) | 捏開屏幕/暫停時按下 |
放大人物,可以在屏幕上看到更少內容。 | |
| 縮小 | Shift - | N/A | 觸摸板 | RT | ZL (暫停時) | 捏合屏幕/暫停時按下 |
縮小,使角色看起來更小,但是能看見更多內容。 |
地圖控制[ | ]
| 動作 | 維基圖標 | PC(鼠標和鍵盤) | PC(手柄) | Playstation | Xbox | Wii U | Nintendo Switch | 備註 |
|---|---|---|---|---|---|---|---|---|
| 放大 | + | 未綁定 | ZR | 向外捏開/暫停時按下 |
放大小地圖。 | |||
| 縮小 | - | 未綁定 | ZL | 向內捏合/暫停時按下 |
縮小小地圖。 | |||
| 降低透明度 | PageUp | 未綁定 | 降低小地圖的透明度。 | |||||
| 提高透明度 | PageDown | 未綁定 | 提高小地圖的透明度。 | |||||
| 切換完整地圖 | Toggle Full Map | M | 打開一副全屏的地圖。這副地圖可以像小地圖一樣使用鍵盤或鼠標滾輪來縮放。通過按下方向鍵或者用鼠標拖拽來滾動地圖。點擊左下角的圖標、按下物品欄鍵或者再次按下地圖來關閉全屏地圖。在多人遊戲中,地圖會顯示所有的玩家。在主機版上,你可以在全屏地圖中選擇自己的隊伍。 | |||||
| 切換地圖類型 | Toggle Map Style | Tab | 在下列三種小地圖類型中輪換:畫框模式、疊加模式和隱藏模式。參見小地圖來了解更多細節。 |
熱鍵欄控制[ | ]
| 動作 | 維基圖標 | PC(鼠標和鍵盤) | PC(手柄) | Playstation | Xbox | Wii U | Nintendo Switch | 備註 |
|---|---|---|---|---|---|---|---|---|
| 向左/右循環切換 | LB / RB | L2 / R2 | LB / RB | L / R 或者 ZL / ZR | 向左或右循環切換熱鍵欄里選中的物品。 | |||
| 熱鍵欄直接選擇 | 0–9 | 0-9 | 未綁定 | 點擊熱鍵欄物品 | 從熱鍵欄中選擇一件物品(1 對應最左的,而 0 對應最右的)。熱鍵欄是物品欄最上面那一列,比如說最上方 10 格。物品僅是被選中;要想實際使用它還需在選中後點擊鼠標左鍵。 | |||
| 熱鍵欄輪盤 | 按住 RB | 按住 |
打開熱鍵欄輪盤,通過任意搖杆來選中物品。鬆開 RB 來選擇物品。 | |||||
| 十字鍵熱鍵欄 | 十字鍵 | 十字鍵 | 十字鍵 | 十字鍵 | 物品可以通過以下方法綁定至十字鍵:打開物品欄,選中一件物品然後按下十字鍵的一個方向鍵。在遊戲時按下該方向鍵會將對應物品直接裝備至熱鍵欄。 |
其他[ | ]
| 動作 | 維基圖標 | PC(鼠標和鍵盤) | PC(手柄) | Playstation | Xbox | Wii U | Nintendo Switch | 備註 |
|---|---|---|---|---|---|---|---|---|
| 切換相機模式 | F1 | F1 | 進入/退出相機模式。 | |||||
| 切換調試 | F7 | F7 | 顯示/隱藏渲染調試信息。 | |||||
| 切換發送/接收 | F8 | F8 | 顯示/隱藏多人遊戲連通性調試信息。在單人遊戲中,所有的數值都會顯示為 0 且不會改變。 | |||||
| 照明模式 | ⇧ Shift + F9 | Shift + F9 | 在以下 4 種照明模式中切換:顏色、白、復古、迷幻(按照排列順序)。 | |||||
| 切換 FPS | F10 | F10 | 顯示/隱藏 FPS(每秒傳輸幀數)。 | |||||
| 切換 HUD | F11 | F11 | 切換 HUD(抬頭顯示器)的可見度。 |
物品欄[ | ]
- 要從一堆物品中取出一個,只需右鍵點擊它。按住右鍵來增加從這堆物品中取出的數量。
- 要從物品欄中直接放置物體,左鍵點擊選中該物品,再點擊左鍵放置或點擊右鍵丟出。
- 要從物品欄中直接將物體放入垃圾桶,按住 Ctrl 鍵同時點擊該物品。這招可以用於快速釋放物品欄中的空間。
- 可在主菜單中更改以下設置:設置 > 控制 > 左Shift快速丟棄。啟用這個設置會使快速丟棄改為使用 Shift 鍵。
- 想要快速地將物體從物品欄放進一個打開的收納物品里或者反過來操作,按住 Shift 鍵的同時左鍵點擊該物品。
- 想要直接將物體從一個打開的收納物品放入垃圾桶,按住 Ctrl 鍵的同時左鍵點擊該物品。
- 如果左Shift快速丟棄已啟用,那麼此操作將不可用。
- 想要收藏一件物品(使其不可被快速堆疊、快速丟棄、投擲或者快速存放),按住 Alt 的同時左鍵點擊該物品。該物品周圍會出現邊框來提醒你該物品已經被收藏。注意:把標記為收藏的裝備放入裝備欄以及把它們再放回物品欄會移除這件裝備的收藏狀態,此時你需要再次按下 Alt + 左鍵點擊。
NPC[ | ]
- 要和一名 NPC 互動,你需要離 NPC 足夠近,近到將光標放在 NPC 身上時會出現對話框(在
 Mobile上,當 NPC 頭上出現對話框時即可)。然後,按下⚷ Open / Activate鍵。
Mobile上,當 NPC 頭上出現對話框時即可)。然後,按下⚷ Open / Activate鍵。 - 在從 NPC 處買東西時,按住鼠標右鍵/右扳機鍵/購買按鈕可以增加購得的物品數。
裝備[ | ]
- 右鍵點擊一件裝備(包括位於社交欄的)會將它換進對應的盔甲欄或者配飾欄。
雜項[ | ]
Nintendo Switch 版[ | ]
觸摸控制[ | ]
Nintendo Switch version的遊戲在掌上模式中使用了觸摸屏,使遊玩更加容易。大部分操作和
![]() Mobile version的遊戲非常相似,但仍有部分操作是全新的。這些操作包括:
Mobile version的遊戲非常相似,但仍有部分操作是全新的。這些操作包括:
- 雙擊熱鍵欄來打開物品欄。
- 雙擊物品欄里的配飾來切換配飾的可見性。
- 點擊小地圖來進入完整地圖。
然而,與移動版不同的是,放大或縮小屏幕會使用選中的物品。
移動版/3DS版[ | ]
| Action | Touch | MFi* Controller | Notes | |
|---|---|---|---|---|
| 使用物品 | Tap and hold (swing/fire weapons) / Single tap (consume potion, summon mount/minion summon item, etc.) | R2 | Attack using held weapon, consume held potion, summon using held mount/minion summon item, etc. | |
| 交互 | Single tap | Open a door or chest, activate switch, talk to NPC, edit a sign/tombstone, etc. | ||
| 跳躍 | Left thumbpad | Left analog stick
/ |
| |
| 上 | Circle Pad |
| ||
| 下 |
| |||
| 左 | Moves your character to the left. Hold the key down for continuous movement. | |||
| 右 | Moves your character to the right. Hold the key down for continuous movement. | |||
| Grapple | Swipe From Character | L2 | Sends the grappling hook in the direction swiped, or on the Nintendo | |
| Quick-Use item | Move right thumbpad | Right analog stick | Attacks, breaks, or places tiles in the direction the analog stick is held. If a consumable item is selected, it will be consumed. | |
| 自動瞄準 | Tap and hold center of right thumbpad | R3 | Attacks in the direction of the targeted enemy. On the | |
| 投擲 (丟棄) | Drag item from hotbar | Drag item from the Quick Inventory onto the drop icon | Tosses the currently selected item a few squares in the direction the item is dragged. Note that throwing throws the whole stack of items. | |
| Inventory | Tap "..." on hotbar | Tap the inventory icon on the touch screen or ZR on the New Nintendo 3DS | Opens the player's inventory, and by extension, their crafting and gear menus. The game will automatically pause, unless you are on a multiplayer server. | |
| Pause | Tap pause button on top right | Start / Select | Opens settings, such as saving and quitting, or changing teams. The game will automatically pause, unless you are on a multiplayer server. | |
| 放大 | Pinch-out | D-Pad | Magnifying Glass on the World Map | Pinch-out to get closer to the character (see less on screen). |
| 縮小 | Pinch-in | Magnifying Glass on the World Map | Pinch-in to get further away from the character (see more on screen). | |
| 切換全地圖 | Zoom out far enough | Tap the compass icon on the Touch Screen | Zooming out far enough will open the map. Zooming in on the map will return to normal gameplay | |
| Cycle Hotbar
Left / Right |
L1 / R1 | L / R | Cycles the selected item in the hotbar left or right. | |
| Hotbar direct selection | Tap hotbar | Tap item on the Quick Inventory | Selects the item tapped on the hotbar. The hotbar is the uppermost row of the inventory, i.e. the top 5-10 slots. If it is a consumable, it will automatically be used right away. | |
| 鎖定目標 | Tap enemy | Targets an enemy with a yellow arrow over them. See Lock On for more information. | ||
| Toggle Manual Cursor Mode | D-Pad / Touch Screen in Building Mode | Used mainly in Building Mode to determine where blocks and walls will be placed. However, attacks will also be directed towards this position unless the Circle Pad is used to direct attacks. The Manual Cursor shown as a white crosshair somewhere near the player. | ||
| Move Camera | C-Stick (New Nintendo 3DS only) | Moves the camera. | ||
*MFi stands for "Made For iPhone". Buying an MFi controller will guarantee it working properly on iOS. Extensive list of MFi controllers
Terraria for iOS and Android had PlayStation 3 controller support in earlier versions, but this was removed in a later update.
Mobile Inventory[ | ]
Inventory / Storage Tab[ | ]
- Tap and drag an item to move it, or switch its position with another.
- Drag the inventory screen up or down to see more of the inventory.
- Selecting an item and tapping the "Split Stack" button (the button with stacked coins) will take one item and place it in a new stack. If a new stack has been recently created, the item will be added to that one instead.
- Selecting armor or an accessory and tapping the Equip button (labeled with a helmet and a player's head) will automatically equip it in an armor or accessory slot. If the respective armor slot is full, it will be equipped in the vanity slot. Dragging an item to the Equipment tab and releasing will equip it in the same manner.
- Selecting an item the Storage tab Tapping the Take button will add it to your inventory. Dragging an item to the Inventory tab and releasing will take it in the same manner.
- Holding an item over a tab for a while will switch to that tab.
Equipment Tab[ | ]
- Any equipable item will automatically be equipped when crafted, bought, picked up, or when the Take button is pressed in the Storage tab.
- Selecting an item and tapping the Unequip button (labeled with a helmet and a player's head) will unequip it and place it in the Inventory
Crafting Tab[ | ]
- Tap a recipe and tap Craft to craft one of the item.
- Tap and hold Craft to craft multiple items (the speed increases as you hold the button)
NPC Shop Tab[ | ]
- Selecting an item and tapping Buy will buy the item if you have enough money.
- Hitting Sell in the Inventory tab, or simply dragging an item to the Shop tab will sell it.
- The Goblin Tinkerer has an additional spot above the shop. Dragging an item here and selecting Reforge will reforge it.
3DS Inventory[ | ]
Quick Inventory[ | ]
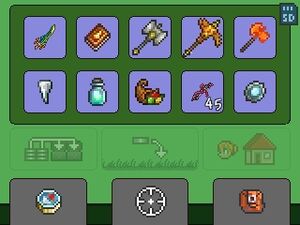
The Quick Inventory as it appears in game.
The touch screen features the players hotbar, housing menu, map, and other utilities. This is referred to by the game as the "Quick Inventory". The quick inventory shows the first ten slots in the players inventory, similarly to the mobile version of the game. The top left button under the hotbar allows the player to Quick Stack to Nearby Chests, which will be greyed out if the player is not near any chest. The middle button allows the player to drop an item they've tapped and held onto, greyed out if there is no item to drop. The top right button is the housing menu, which will be greyed out unless the player is in a house.
The bottom three buttons are the World Map, Building/Precision Mode, and the player's Inventory from left to right.
- The World Map appears on the touch screen so the player can view the map as they move, and also has a magnifying glass in the corner which toggles a zoomed-in and out view.
- Building Mode provides a zoomed in view of the player's screen and sorts tools on the left, and building materials on the right.
- Building materials are sorted in the order they appear in the players inventory, but tools are sorted in accordance with the order Weapon → Pickaxe → Axe → Hammer → Wrenches/Wire Cutters → Fishing Tools, top to bottom.
- Items on the left can be swapped by holding L for tools and R for building materials and a direction. Up / Down on the D-Pad or Circle Pad will change the item selected. Left and Right only work on the left row, when there are variants of a tool, such as a Terra Blade being able to switch to a Paladin's Hammer, as they are both categorized as weapons.
- On the New Nintendo 3DS, Building Mode can also be toggled with ZL.
- The D-Pad can be used along with Building Mode for increased precision when placing blocks.
物品欄[ | ]

An example inventory. Note that armor can be put on directly from the inventory.
The Inventory on the 3DS version is very similar to the inventory on the ![]() Mobile version. Items appear on the bottom screen, while an item's statistics will appear on the top. The top ten slots of the inventory will be brightened, indicating items in these slots will appear in the Quick Inventory. Items can be thrown away with
Mobile version. Items appear on the bottom screen, while an item's statistics will appear on the top. The top ten slots of the inventory will be brightened, indicating items in these slots will appear in the Quick Inventory. Items can be thrown away with ![]() , and stacks of items can be split with
, and stacks of items can be split with ![]() . Below both the trash and split icon is a drop icon. Armor can be equipped with
. Below both the trash and split icon is a drop icon. Armor can be equipped with ![]() when selected, but even if that armor is a vanity item, it will be equipped in the armor slots and be swapped with any item currently filling the slot.
Also similar to the
when selected, but even if that armor is a vanity item, it will be equipped in the armor slots and be swapped with any item currently filling the slot.
Also similar to the ![]() Mobile version, items can be dragged between slots opposed to just using button inputs. However, button inputs are still required when equipping or depositing items, as there is no way to drag items between tabs.
On the top of the inventory screen are four/five buttons. The first, being a back arrow, causes the player to exit the inventory. The rest toggle the crafting menu, the inventory, the chest's inventory (if applicable), and the player's armor/accessory screen.
Mobile version, items can be dragged between slots opposed to just using button inputs. However, button inputs are still required when equipping or depositing items, as there is no way to drag items between tabs.
On the top of the inventory screen are four/five buttons. The first, being a back arrow, causes the player to exit the inventory. The rest toggle the crafting menu, the inventory, the chest's inventory (if applicable), and the player's armor/accessory screen.
Chest Inventory[ | ]

Note the options differ when in a chest. The player is also able to quickstack and deposit from their inventory.
When a chest is opened, controls differ greatly from the regular inventory. To take an item out of a chest, ![]() is used, and
is used, and ![]() will loot all of the items from the chest. Items cannot be split or trashed from the chest directly. When the player's inventory is accessed when a chest is available, a quick stack button appears at the bottom left corner of the screen. A deposit button will also appear if an item is selected, but does not share the button shortcut of X with the take button. Thus, the player should be careful they don't trash an item they wish to put back into a chest.
will loot all of the items from the chest. Items cannot be split or trashed from the chest directly. When the player's inventory is accessed when a chest is available, a quick stack button appears at the bottom left corner of the screen. A deposit button will also appear if an item is selected, but does not share the button shortcut of X with the take button. Thus, the player should be careful they don't trash an item they wish to put back into a chest.
Crafting Menu[ | ]
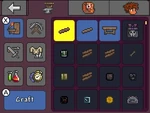
The Crafting Menu.
The crafting menu splits up crafting recipes into multiple sections. These sections are:
- Furniture, Blocks, and Walls
- Tools
- Weapons
- Armor and Vanity (along with certain accessories)
- Buff Potions
- Miscellaneous items that don't fit in with the other categories, e.g. Boss Summons, some Accessories, Biome Keys
![]() can be used to switch between categories, and
can be used to switch between categories, and ![]() or the button on the touch screen can be used to craft the selected item. Items can be selected with the D-Pad, Circle Pad, or touch screen. Items that can be crafted will be listed before items that cannot, and will have a blue background. Attempting to craft an uncraftable item show the reason it is uncraftable next to the craft button. Similar to items with long tooltips, an item with a long name as an ingredient will have it's name scroll back and forth.
or the button on the touch screen can be used to craft the selected item. Items can be selected with the D-Pad, Circle Pad, or touch screen. Items that can be crafted will be listed before items that cannot, and will have a blue background. Attempting to craft an uncraftable item show the reason it is uncraftable next to the craft button. Similar to items with long tooltips, an item with a long name as an ingredient will have it's name scroll back and forth.
Player Inventory[ | ]

The armor tab of the inventory. Click here to see the buffs screen.
The player's armor and accessories are on the last tab of the inventory. Pressing ![]() will remove that armor or accessory and place it in the player's inventory. The five eyes below the player image show and hide the player's accessories, so long as they aren't wings.
will remove that armor or accessory and place it in the player's inventory. The five eyes below the player image show and hide the player's accessories, so long as they aren't wings. ![]() can be pressed to view the player's current buffs and debuffs as well as their durations. Buffs can be canceled with
can be pressed to view the player's current buffs and debuffs as well as their durations. Buffs can be canceled with ![]() when on the screen.
when on the screen.
Shop Inventory[ | ]
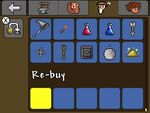
An NPC's shop. The player is able to sell items from their inventory here.
When interacting with a NPC that sells items, the NPC will appear in place of where a chest would appear. Items can be bought from an NPC with ![]() , so long as the player has sufficient funds. Items can also be from the player's inventory with
, so long as the player has sufficient funds. Items can also be from the player's inventory with ![]() . When an item is sold to an NPC, that item goes to the Re-Buy slots, a section of 5 slots where items sold recently can be rebought. Unlike shops in the
. When an item is sold to an NPC, that item goes to the Re-Buy slots, a section of 5 slots where items sold recently can be rebought. Unlike shops in the ![]() Desktop version, exiting the NPC's shop inventory will not erase items in the Re-Buy slots, instead, items in said slots will only be erased if the player saves and exits the game.
Desktop version, exiting the NPC's shop inventory will not erase items in the Re-Buy slots, instead, items in said slots will only be erased if the player saves and exits the game.
歷史[ | ]
- 電腦版 1.3.1: Controller support for PC, easier binding.
- 電腦版 1.3.0.1: Added favorite option for items in your inventory and the mount hotkey.
- 電腦版 1.2.4.1: Fixed bug where resetting controls to default would reset quick mana to M rather than J.
- 電腦版 1.2.3: Added support for Ctrl+Z, X, C, and V (clear line, cut line, copy line, and paste into line respectively). Added support for Shift+Insert, Shift+Delete, Ctrl+Insert (paste, cut, and copy respectively).
- 電腦版 1.2.0.1: Added map control.
- 電腦版 1.2:
- M is now used for the new minimap feature.
- J is now used for quick mana.
- 電腦版 1.1.1: Keybindings will no longer sometimes be set to "None" automatically.
- 電腦版 1.1:
- Items Pulsate when hold on the mouse cursor so they stand out against other items on the UI.
- Items move freely and rotate when falling after being dropped or thrown.
- F7 shows game debug information.
- F8 shows connectivity debug information.
- F9 changes lighting setting.
- Added 'Auto Select' hotkey.
- Added ability to place items directly from open inventory.
- 電腦版 1.0.6:
- Hotkeys can now be used to change selected item when the inventory is open.
- Hotkeys to use the Grappling Hook/Ivy Whip (default is E) added.
- Hotkeys for Mana and Healing Potions now work correctly with Restoration Potions.
- 電腦版 1.0.5: Added hotkeys for quickly drinking healing, mana, and buff potions. The healing/mana potion you use is based on the same principle arrows are. Topleft most item first. The buff potions are all used at once.
zh:遊戲控制


